Rất nhiều người sử dụng không Macbook nhưng lại không nắm rõ các thông số kỹ thuật. Điều này ảnh hưởng trực tiếp đến việc cài đặt phần mềm, phụ kiện,… do độ tương thích không phù hợp. Bởi vậy, trong bài viết hôm nay Kinh Nghiệm Mua Bán sẽ hướng dẫn các bạn cách kiểm tra cấu hình Macbook dễ dàng và chi tiết nhất.
Nội Dung
1. Cách kiểm tra cấu hình Macbook nhanh chóng
Bạn thực hiện theo các bước sau để kiểm tra cấu hình Macbook:
Bước 1: Chọn logo của Apple ở góc trái màn hình Mac
Bước 2: Chọn About This Mac
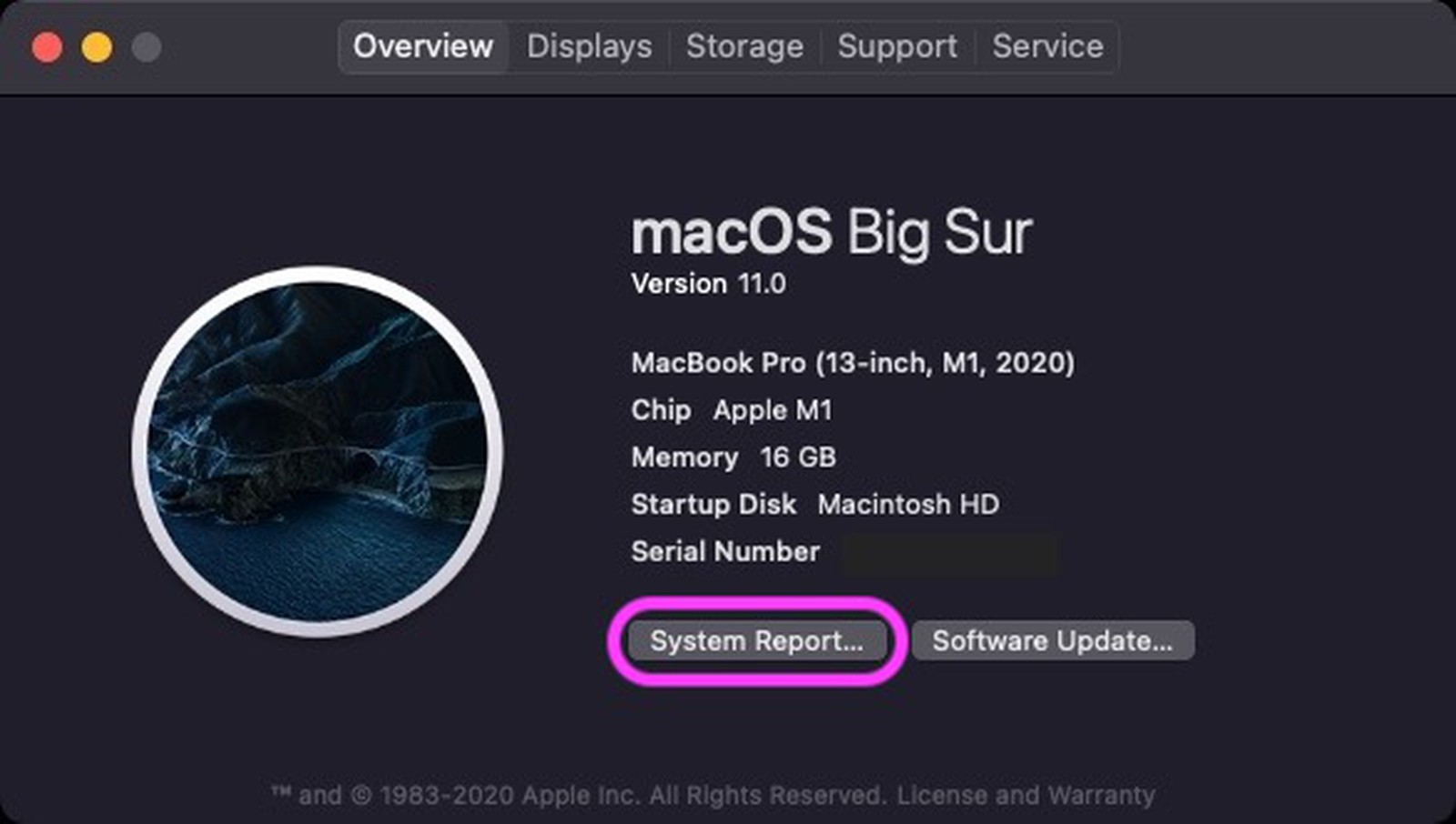
Bước 3: Sau đó cửa sổ sẽ hiển thị các thông tin cấu hình máy tính bao gồm tên máy, card đồ họa, tốc độ vi xử lý, số seri, bộ nhớ…
Để biết thêm thông tin của các yếu tố này, bạn chọn vào từng tab để xem, bao gồm các tab sau:
- Overview: tên máy, core, bộ nhớ, card đồ họa, số seri
- Displays: kích thước màn hình, card màn hình…
- Storage: dung lượng bộ nhớ còn trống
- Support: hỗ trợ người dùng
- Service: dịch vụ
2. Cách kiểm tra chi tiết cấu hình Macbook
Để biết được chi tiết hơn các thông số cụ thể của cấu hình máy, như về GPU, RAM hay PIN, các bạn có thể thực hiện theo hướng dẫn dưới đây.
2.1. Kiểm tra thông tin chi tiết của card đồ họa (GPU)
Trong trường hợp máy Mac ARM dùng chip xử lý Apple Silicon (chip M1) , trên danh sách “About this Mac” sẽ không liệt kê thông tin cụ thể về “Graphic”. Bởi vì cả GPU và CPU của hệ thống đều đã được tích hợp cùng trên 1 chon chip M1.
Tuy nhiên bạn vẫn có thể truy xuất thông tin chi tiết về card đồ họa của máy tính của mình dù dùng chip Intel hay M1 chỉ bằng những thao tác sau:
Chọn About this Mac > System Report
Cạnh mục Hardware, bạn sẽ thấy một mũi trên nhỏ trỏ xuống bên dưới, bạn ấn vào đó sẽ thấy danh sách thông tin hệ thống được liệt kê. Tiếp theo, ấn vào Graphic/ Display lập tức hệ thống sẽ hiển thị chính xác các thông tin về card đồ họa (GPU) hiện đang được sử dụng trên hệ thống.
Nếu máy đang dùng chip M1, bạn sẽ thấy thông tin GPU được liệt kê trong Chipset Model.
2.2. Kiểm tra RAM
Bước 1: Chọn logo của Apple ở góc trái màn hình Mac
Bước 2: Chọn About This Mac
Bước 3: Chọn tab Memory để biết đầy đủ thông tin về RAM máy tính
2.3 Kiểm tra Pin
Bước 1: Chọn logo của Apple ở góc trái màn hình Mac
Bước 2: Chọn About This Mac và chọn System Report.
Bước 3: Chọn tab Hardware để tiến tới Power
Tại đây, sẽ hiện đầy đủ thông tin chi tiết về thông số cũng như tình trạng pin hiện tại của máy Mac. Bạn cần chú ý vào con số tại mục Cycle Count, nó thể hiện tình trạng pin trên máy. Con số này càng nhỏ thì pin của máy càng tốt, bạn nên vừa dùng vừa sạc pin máy tính từ khoảng 40% cho đến 80%. Đây là cách giữ cho tuổi thọ của pin lâu nhất các bạn nên áp dụng.
Trên đây là toàn bộ cách kiểm tra cấu hình Macbook cho các bạn có nhu cầu tìm hiểu hoặc muốn cài đặt một phần mềm mới. Mong rằng những thông tin trên hữu ích cho bạn, chúc bạn thực hiện thành công.
