Card màn hình quyết định chất lượng hình ảnh hiển thị trên màn hình máy tính. Cấu hình của card màn hình càng cao thì hình ảnh hiện ra càng rõ nét và chất lượng. Đừng bỏ lỡ bài viết này, Kinh Nghiệm Mua Bán sẽ hướng dẫn bạn đọc cách kiểm tra card màn hình nhanh chóng và đơn giản nhất.
Nội Dung
1. Cách kiểm tra laptop có card màn hình rời không?
Cách 1: Sử dụng lệnh “dxdiag” trên windows
Bước 1: Tại menu Start, bạn chọn Run và nhập vào chỗ trống lệnh “dxdiag”, sau đó ấn Enter
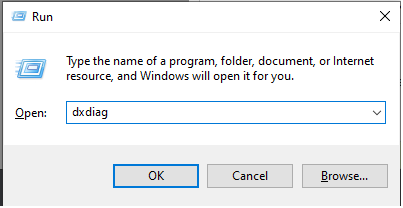 Sử dụng lệnh “dxdiag”
Sử dụng lệnh “dxdiag”Bước 2: Chọn thẻ Display, bạn sẽ thấy hộp thoại hiện lên thông tin của màn hình hiển thị. Chú ý quan sát ở phần “Name” tức là tên của máy.
- Nếu là Intel(R) HD Graphics tức là card màn hình Onboard
- Nếu là ATI, AMD, NVIDIA… tức là card màn hình rời
Cách 2: Kiểm tra qua ứng dụng CPU Z
Bước 1: Tải về ứng dụng CPU Z sau đó khởi động ứng dụng này lên
Bước 2: Tại giao diện chính của ứng dụng, các bạn chọn thẻ Graphics

- Nếu là Intel(R) HD Graphics tức là card màn hình Onboard
- Nếu là ATI, AMD, NVIDIA… tức là card màn hình rời
Hai cách trên chính là những cách kiểm tra laptop có card rời hay không đơn giản và nhanh chóng nhất.
>>>>> Xem ngay: Cách kiểm tra pin laptop mới mua và laptop cũ
2. Cách kiểm tra card màn hình pc
Cách 1: Sử dụng lệnh “dxdiag” trên windows
Bước 1: Tương tự như trên, khi bạn chọn Run và nhập vào chỗ trống lệnh “dxdiag”, sau đó ấn Enter, màn hình sẽ hiện lên hộp thoại cung cấp nhiều lựa chọn.
Bước 2: Bạn chọn vào thẻ Display để kiểm tra card màn hình PC, một số thông số bạn cần quan tâm là:
- Name: tên card màn hình
- Total Memory: dung lượng card màn hình
- Chip Type: loại chip màn hình

Cách 2: Xem trực tiếp trên PC
Nhấn chuột phải tại vị trí trống bất kỳ trên màn hình desktop, bạn sẽ thấy thông tin card màn hình máy tính đang dùng. Cụ thể:
- Nếu màn hình hiện “Graphics properties” và “Graphic options” là máy dùng card Onboard
- Nếu màn hình không hiện như trên thì máy dùng card rời
Bạn có thể bấm vào các dòng lệnh này để xem trực tiếp thông tin của card màn hình PC
Cách 3: Kiểm tra qua ứng dụng CPU Z
Bước 1: Tải về ứng dụng CPU Z sau đó khởi động ứng dụng này lên
Bước 2: Tại giao diện chính của ứng dụng, các bạn chọn thẻ Graphics, tại đây các bạn sẽ thấy rất nhiều thông tin về card màn hình PC. Bạn muốn kiểm tra thông tin nào thì chỉ cần tìm trên màn hình. Một số thông tin cơ bản bạn nên quan tâm như:
- Name: tên card màn hình
- Total Memory: dung lượng card màn hình
- Chip Type: loại chip màn hình
- BIOS version: phiên bản BIOS
- Device ID: ID thiết bị
3. Kiểm tra driver card màn hình
Cách đơn giản nhất để bạn kiểm tra driver card màn hình đó chính là sử dụng lệnh “dxdiag” trên windows.
Bước 1: Tại menu Start, bạn chọn Run và nhập vào chỗ trống lệnh “dxdiag”, sau đó ấn Enter
Bước 2: Chọn thẻ Display, bạn sẽ thấy hộp thoại hiện lên thông tin của màn hình hiển thị. Bạn chú ý phần thông tin phía bên phải của màn hình, có phần “Drivers”. Tại đây bạn sẽ thấy các thông tin của driver card màn hình là:
- Main drive: drive chính
- Version: phiên bản
- Date: ngày kích hoạt
- Drive model: kiểu drive
- Feature levels: cấp độ trong tương lai
Như vậy, Kinh Nghiệm Mua Bán đã cung cấp cho bạn đọc các cách kiểm tra card màn hình nhanh và đơn giản nhất. Chúc các bạn thực hiện thành công!
